고정 헤더 영역
상세 컨텐츠
본문
- How To Download Shockwave Flash For Mac Pc
- How To Download Shockwave Flash For Mac Pro
- Get Shockwave Flash
- Adobe Shockwave Flash Free Download
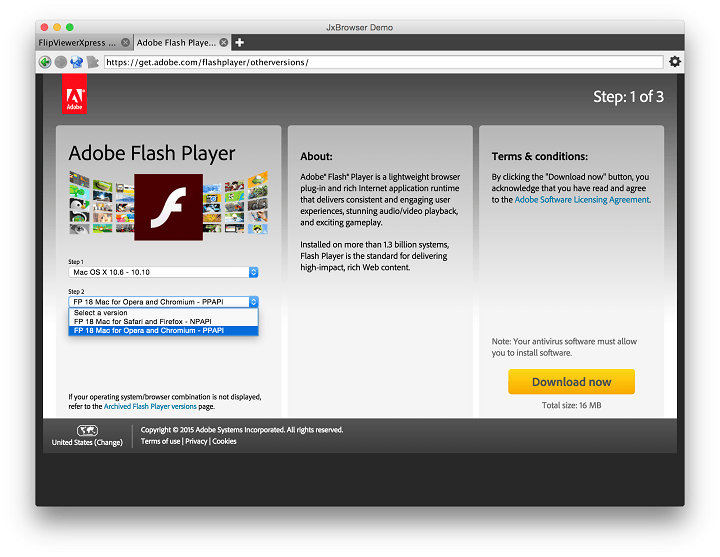
You can get the latest Flash player plugin on this page:
I just checked your Tech specs and it clearly says that Mozilla Firefox supports the Adobe Shockwave Player.I think though what you meanis that The Shockwave Player cannot be downloaded with Win XP users,if i understnd you corectly,is this right? I've been calling it Adobe Shockwave 'FlasH' Player. Shockwave and Flash are both multimedia players for the Mac. Knowing the difference between the two and keeping up to date with the the right version of each for your Mac, however, can be tricky.

In the first table, look for the row for Mac.
To take control of when Flash starts, you can use the 'Ask to Activate' feature. Here's how it works:
When you visit a site that wants to use Flash, you should see a notification icon in the address bar and usually (but not always) one of the following: a link in a black rectangle in the page or an infobar sliding down between the toolbar area and the page.
The plugin notification icon in the address bar typically looks like a small, dark gray Lego block. (When the page wants to use a plugin with a security problem, the icon turns red to alert you to the concern.)
If you see a good reason to use Flash, and the site looks trustworthy, you can go ahead and click the notification icon in the address bar to allow Flash. You can trust the site for the time being or permanently.
But some pages use Flash only for tracking or playing ads, so if you don't see an immediate need for Flash, feel free to ignore the notification! It will just sit there in case you want to use it later.
To set that option, open the Add-ons page using either:
- Cmd+Shift+a
- '3-bar' menu button (or Tools menu) > Add-ons
In the left column, click Plugins. Look for 'Shockwave Flash' and change 'Always Activate' to 'Ask to Activate'.
If you want finer control: This extension addresses the issue of only wanting some videos on a page to play: https://addons.mozilla.org/firefox/addon/click-to-play-per-element/ (I haven't tried it myself)
These instructions are NOT applicable to Flash Player included with Google Chrome. Visit the Flash Player Help page for instructions on enabling (or disabling) Flash Player in various browsers.
If you use Windows, see Uninstall Flash Player | Windows.
How To Download Shockwave Flash For Mac Pc
If Flash Player is installed on your computer, the following box displays the version of Flash Player and your operating system. If Flash Player is not installed, an error message appears.
If your Flash Player installation was not successful, use the following solution to reinstall.
Click the Apple icon and choose About This Mac.
The Mac OS version appears in the About This Mac dialog.
2. Run the uninstaller applicable to your Mac OS version
- Run the uninstaller on Mac OS X 10.4 and later, including macOS
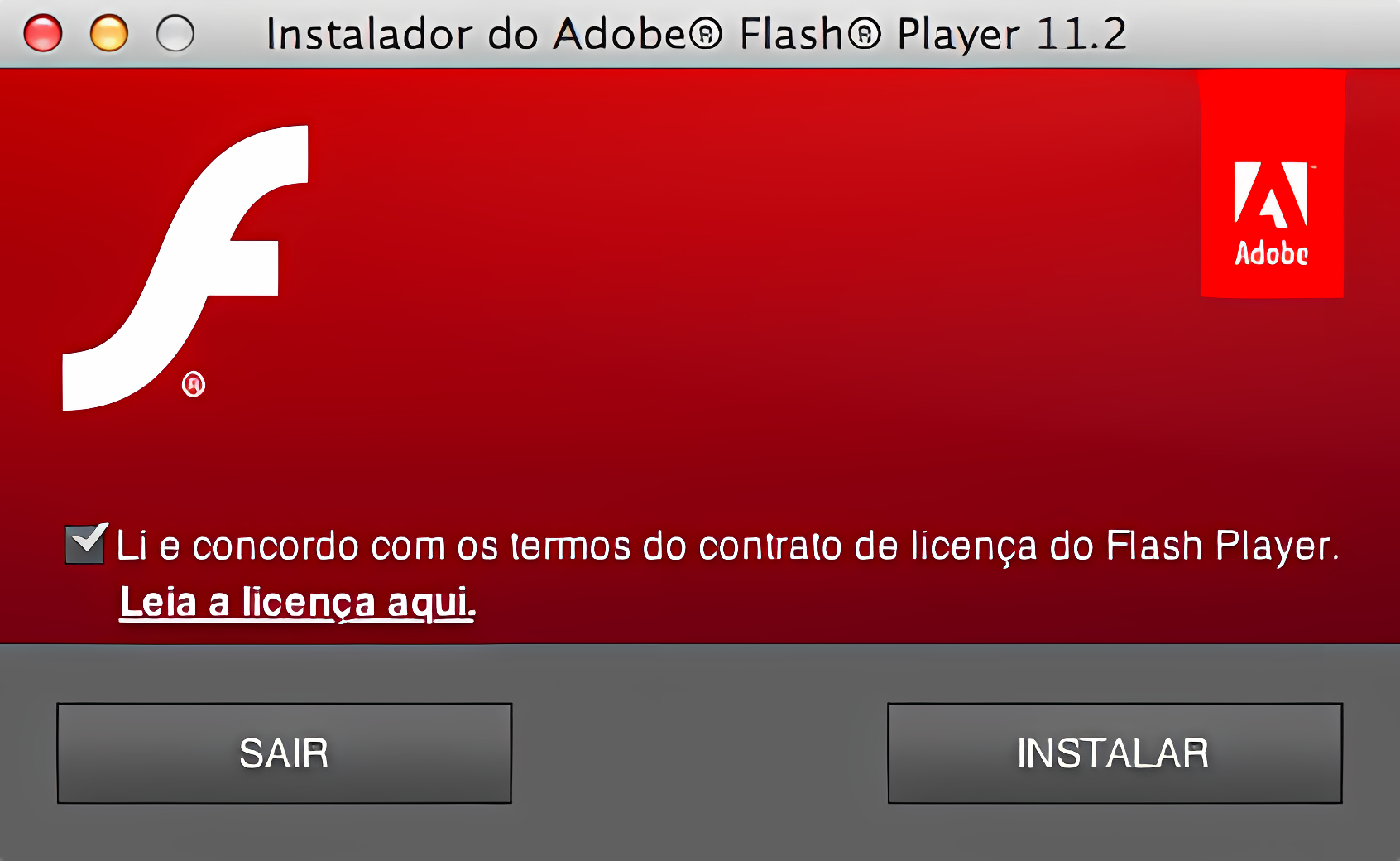
Note:
Beginning with Flash Player 11.5, uninstalling the Flash Player resets the AutoUpdateDisable and SilentAutoUpdateEnable settings in mms.cfg to their default values:
- AutoUpdateDisable=0
- SilentAutoUpdateEnable=0
If you are running the Flash Player uninstaller as part of your deployment process, redeploy any custom changes to either AutoUpdateDisable or SilentAutoUpdateEnable.
Run the uninstaller on Mac OS X 10.4 and later, including macOS
Download the Adobe Flash Player uninstaller:
- Mac OS X, version 10.6 and later: uninstall_flash_player_osx.dmg
- Mac OS X, version 10.4 and 10.5: uninstall_flash_player_osx.dmg
The uninstaller is downloaded to the Downloads folder of your browser by default.
In Safari, choose Window > Downloads.
If you are using Mac OS X 10.7 (Lion), click the Downloads icon displayed on the browser.
To open the uninstaller, double-click it in the Downloads window.
Note: If the Flash Player installer window does not appear, choose Go > Desktop in the Finder. Scroll down to the Devices section and click Uninstall Flash Player.
To run the uninstaller, double-click the Uninstaller icon in the window. If you see a message asking if you want to open the uninstaller file, click Open.
- Bookmark or print this page so that you can use the rest of these instructions after you close your browser.
To close all browsers, either click the browser name in the Uninstaller dialog, or close each browser manually and then click Retry.
Note: Do not click Quit in the Uninstaller window. It stops the uninstallation process.
After you close the browsers, the uninstaller continues automatically until the uninstallation is complete. When you see the message notifying you that the uninstallation succeeded, click Done.
Delete the following directories:
- <home directory>/Library/Preferences/Macromedia/Flash Player
- <home directory>/Library/Caches/Adobe/Flash Player
Download the Adobe Flash Player uninstaller:
- Mac OS X, version 10.3 and earlier: uninstall_flash_player_osx_10.2.dmg (1.3 MB) (updated 05/27/08)
Choose Window > Downloads to view the downloaded uninstaller.
Save the uninstaller file in a convenient location.
To open the uninstaller, double-click it in the Downloads window.
To run the uninstaller, double-click the Uninstaller icon in the window. If requested, enter your computer user name and password and click OK.
Bookmark or print this page so that you can use the rest of these instructions after you close your browser. Close all browsers and other applications that use Flash Player, including instant messaging applications, SWF files, and projectors (EXE files that play SWF files). Otherwise, the uninstaller cannot finish (even though it appears to finish).
Once the uninstaller finishes, the window closes automatically.
You can verify that uninstallation is complete by following these steps:
How To Download Shockwave Flash For Mac Pro
Open your browser and check the status of Flash Player.
Get Shockwave Flash
Twitter™ and Facebook posts are not covered under the terms of Creative Commons.
Adobe Shockwave Flash Free Download
Legal Notices | Online Privacy Policy





댓글 영역